はじめに
お客様が作成されたデータを、イメージ通りの製品にするために、必ず下記の点にご注意ください。
・必ず弊社テンプレートをご利用ください。(他社様のテンプレートでご入稿された場合、ズレが発生する場合がございます。)
・データの不備等により、ご希望の納期にお届けする事ができなくなる場合がございます。ご希望の納期に遅れないためにも、デザインデータを制作される場合は、完全データにてご入稿ください。
・Illustraotor,Photoshop等の操作が不安なお客様は、当社にてデザインデータ制作(無料デザイン制作サービス)も行っております。
・分かりにくい点などがございましたら、お気軽にメール又はお電話にてお問い合わせください。本ページの操作画面は、Illustrator CS3・Photoshop CS3の画面となります。
お使いのソフトウェアのバージョンによって、表示が異なる場合がございます。
ヌリタシについて
弊社テンプレートの外側の赤い線まで、必ず「ヌリタシ」を伸ばしてください。赤い線の外側にはみ出しても問題ありません。ヌリタシが足りない場合は、下記のように意図しない余白ができる事があります。
こういったトラブルを避けるために、データ制作時には十分に 気を付けて制作してください。
※ヌリタシ線は仕上がりの都合上、必要としない商品もございます。
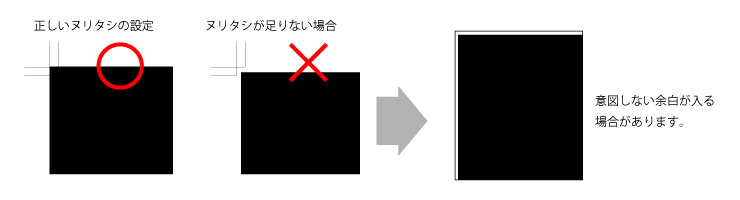
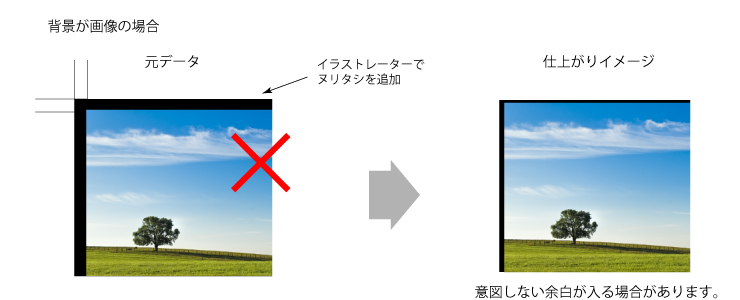
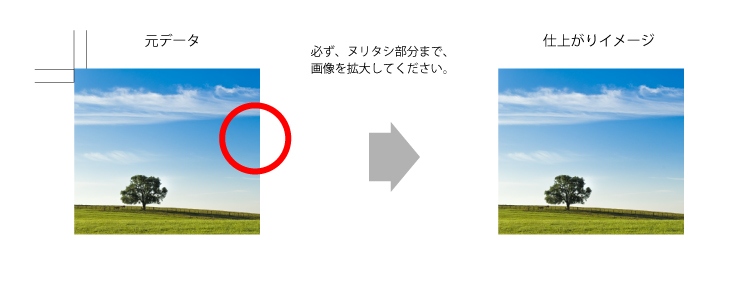
画像を配置する場合の背景色について
画像は、比較ために実際の数値とは濃度を変えております。
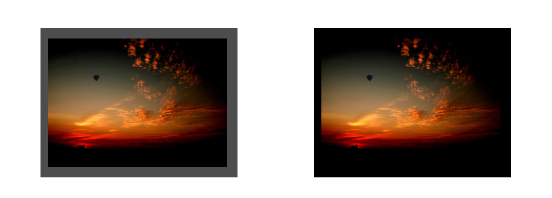
背景色 C:0 M:0 Y:0 K:100
画像の黒 C:30 M:30 Y 30 K:100
背景色 C:30 M:30 Y:30 K:100
画像の黒 C:30 M:30 Y 30 K:100
- 配置する画像の背景色と画像の下に黒を敷いた場合では、画面上で見た目に差が無い場合でも、上記画像のように実際の印刷では色の差が出る場合がございます。 画像を配置した時にヌリタシをIllustratorで追加する場合にはご注意ください。
- 黒以外も同様です。画像と背景の色は同じになるよう設定してください。
- 上記の設定を行った場合でも、必ず画像と背景色の境目が出ないというわけではございません。
※あくまでも画像と背景の差を目立たなくする方法となります。
フォントのアウトラインについて
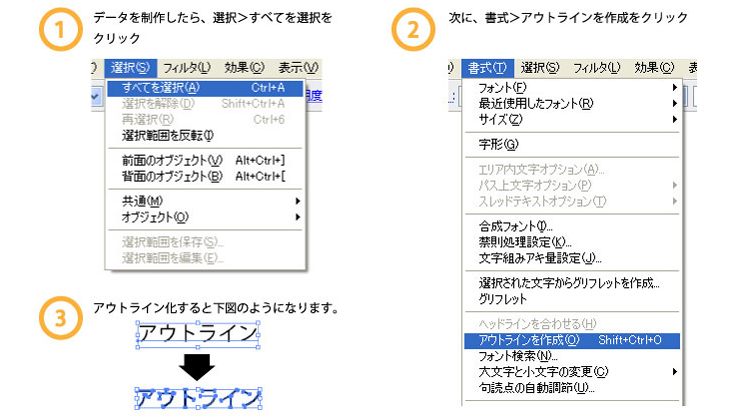
配置画像について
Illustratorのテンプレートに画像を配置される場合は、下記の画像のように必ずイラストレーター形式のファイルと同じフォルダにリンク画像を入れてください。
- 使用している画像のみを、同じフォルダに入れてください。使用していない画像は、ご入稿時に削除してください。
- ファイル名は、必ず「半角英数字(アルファベットと数字)」にしてください。
- デザインご入稿時にリンク画像が入っていない事が大変多くなっております。お急ぎのお客様は特にご注意願います。
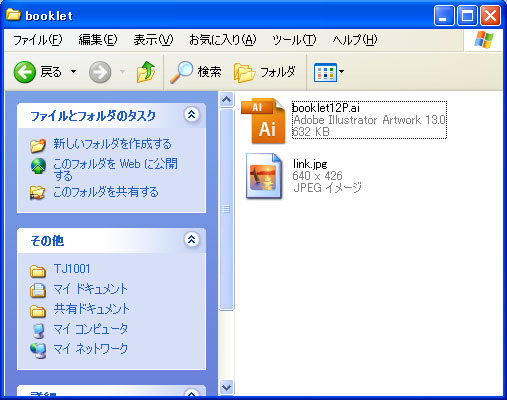
Illustratorの特殊な機能について
Illustratorにある”効果”ですが、パスの変形・ワープ・形状に変換などの効果を使用した場合、ファイルを開くと形が変わってしまう場合があります。
※必ず毎回形が変わるわけではございません。
Illustrator効果を使用された場合は、「ラスタライズ」を行っていただくか、「オブジェクト>アピアランスを分割」(左下・下の画像を参照)を行ってください。
その他、透明効果(ドロップシャドウ・)・パターン・ブレンド・フレア・エンベロープ等も、印刷時にイメージと異なる場合がありますので、「アピアランスを分割」の上部にある、「分割・拡張」を行っていただくか、「ラスタライズ」を行ってください。
Illustratorの特殊な効果には、印刷の際に予期せぬ結果になってしまう場合がありますが、これらは返品・交換の対象とはなりません。上記の「効果」やパターン・ブレンド・フレア・エンベロープ等、不具合の出る恐れのあるものは、なるべくPhotoshopでの制作をお勧め致します。
お客様が制作されたデータに不安な点がある場合は、ご入稿時に必ずお知らせください。
※画像をクリックすると拡大表示されます。

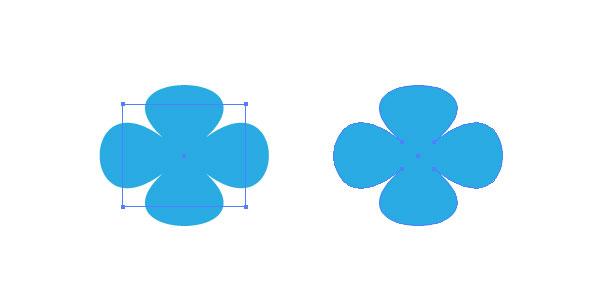
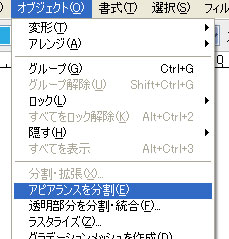
見本画像(JPEG)の作成方法
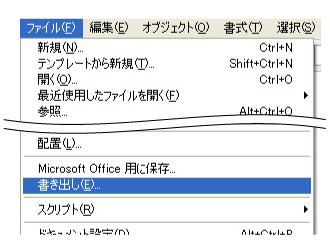
Illustratorでの設定
ファイル>書き出し(データ書き出し)>ファイルの種類・JPEGを選択してから保存してください。
※見本画像は、配置のズレやレイアウト崩れなどが無いかの確認の為に使用致します。
※色合いの確認には使用できません。
JPEGオプションの設定は、下記の通りにお願い致します。
| 画質 | 最高(低圧縮率) |
| カラーモード | CMYK |
| 形式 | ベースライン(標準モード) |
| 解像度 | スクリーン |
| オプション | アンチエイリアスにチェック |
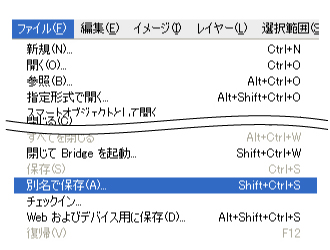
Photoshopでの設定
ファイル>別名で保存>ファイルの種類・JPEGを選択してから保存してください。
※見本画像は、配置のズレやレイアウト崩れなどが無いかの確認の為に使用致します。
※色合いの確認には使用できません。JPEGオプションの設定は、下記の通りにお願い致します。
| 画質 | 最高(低圧縮率) |
| 形式 | ベースライン(標準) |
CMYKとRGBの違いについて
フルカラー印刷の製品は、CMYKの4色で印刷されます。
RGBモードのままデータを印刷した場合、色合いが大きく異なりますので、必ずCMYKモードで作成してください。

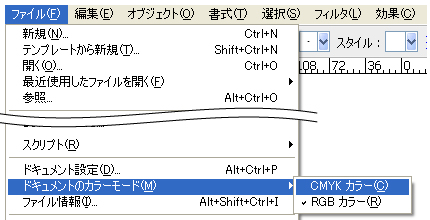
●下図はRGBカラーをCMYKに変換した場合のイメージです。
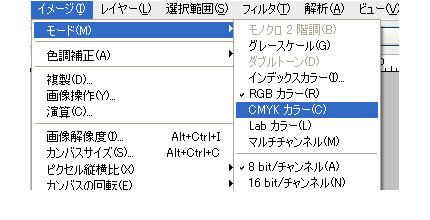
Illustratorでのカラー設定
●下の画像のように、ドキュメントのカラーモードを「CMYKカラー」を選択してください。
Photoshopでのカラー設定
●撮影された画像などは、最初の設定では カラーモードは「RGB」になっています。
画像を配置される際には、必ず配置画像の カラーモードを「CMYK」に変更してから、補正・配置してください。
画像の解像度とサイズについて
画像ご使用の場合は商品サイズに応じて解像度が異なる場合もございます。
解像度が異なるテンプレートは作業上の注意に記載されていますのでご確認ください。

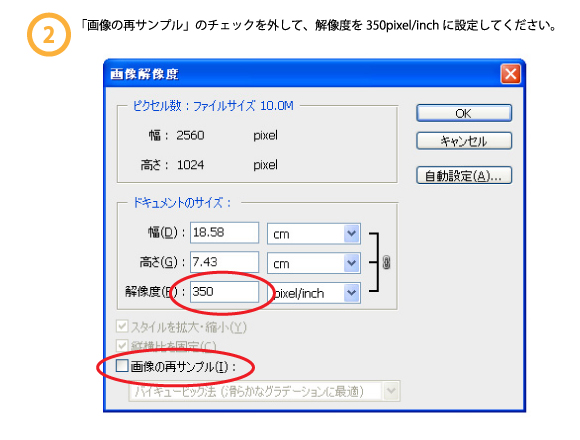
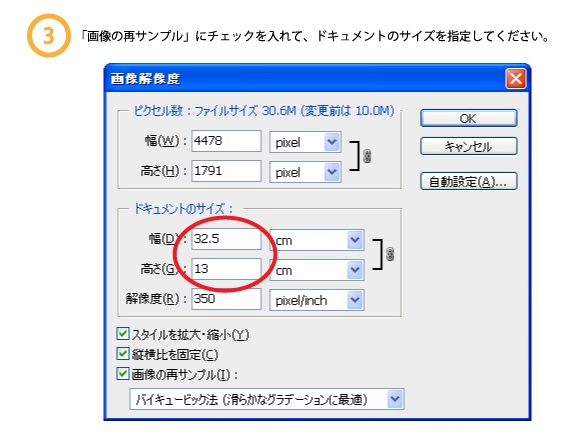
画像の解像度は、高ければ高いほどキレイに印刷されるわけではありません。
データの肥大化やエラーを防ぐためにも、解像度は300〜350pixel/incに設定してください。
画像の統合について
Illustratorに画像データを配置する場合の方法になります。
Photoshopデータにてご入稿の場合は「背景」レイヤーと「背景」以外の2つのレイヤーになるように「背景」レイヤー以外を結合してください。
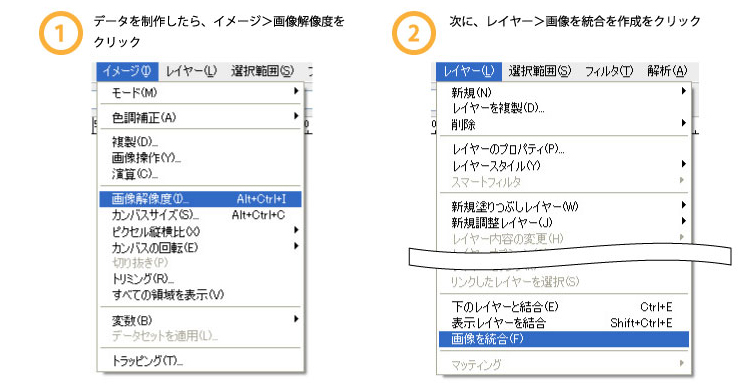
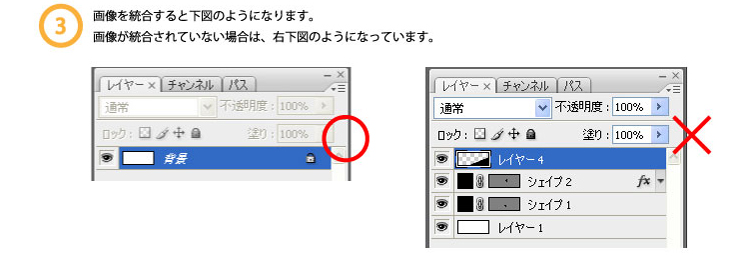
画像の統合を行いますと、レイヤーの編集ができなくなります。
必ず、統合前のデータを別名保存しておいてください。
